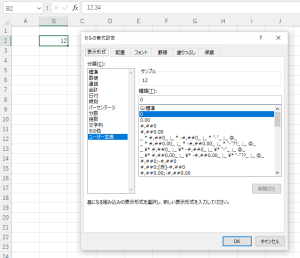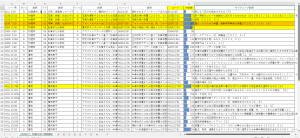パワポで特許図面を作図する場合のTIPS(矢印の修正とスプリングの作図)
今回の記事では、Xで投稿したパワーポイントでの作図に関する2つのTIPSを紹介します。
まず1つめ、パワーポイントで特許図面を作成するときに矢印の引出線を書くことがありますが、引出線の曲線が通るポイントの位置が適切でないと矢印の線と曲線が近くなって矢印として認識しづらくなることがあります(画像の左側)。
このような場合には、線分オブジェクトの右クリックのメニューから「頂点の編集」を選び、矢印側のポイントのハンドル(◇)を移動することで画像の右側のように矢印の部分が見やすい引出線にすることができます。
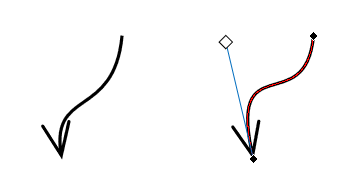
地味な改善ですが、見栄えはよくなるので私はできる限りこのような形に修正しています。
次2つめ、パワーポイントの作図でスプリングを描く方法です。
手順を説明すると、○の図形を半分にして画像の横方向に潰し、適宜の位置と角度に複数並べることで基本のスプリングのパーツを描きます。
そして、このスプリングのパーツから、上側になる2重線、下側になる2重線、その間に配置する白線の3つのパーツを作り、これらを重ねることでスプリングを作図することができます。このような描き方をすることで、スプリングの内部に別のものを通した図示ができるので便利です。
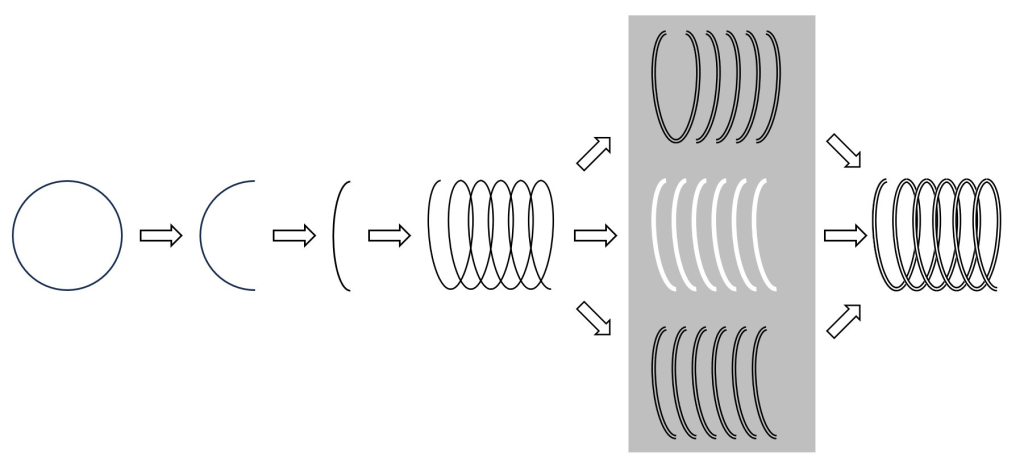
弊所では特許図面をパワーポイントで描く事も多いですが、このスプリングのように工夫次第で幅広い作図が可能です。
なお、弊所で特許図面の作図に使用しているのはパワーポイントだけでなく、
・クライアントから頂いた画像等からなぞり書きして作図するためのドローソフト(SAI)、
・2D製図の断面での動作図などを精密したいときにはCADソフト(JW-CAD)、
・物品などを3Dで示すと分かりやすいときには3DCGソフト(Metasequoia)、
なども使い分けて発明が分かりやすい図面となるように作図をするように心がけています。
それから、私自身が図面を描くのが好きなので描いているという側面もあるのですが、弁理士が図面を作成することで、明細書やクレームの記載の変更などにすぐに対応できるのもメリットと感じています。
今回の記事は以上です。