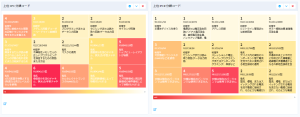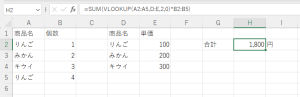複数キーワードにハイライトしながらPDFを閲覧する方法
今回の記事は、PDFを閲覧する際に便利なハイライト方法です。
早速元ネタをばらしをすると、この方法はこちらのサイトで紹介されており、複数キーワードを検索してそれらにハイライトする方法です。
複数キーワードを検索してPDFに注釈をつける | タクトシステム株式会社 (tactsystem.co.jp)
こちらのサイトでも具体的な操作が説明されているのでそのまま紹介して終わりにしようかと思ったのですが、Acrobat Readerの更新のせいで操作箇所が変わってわかりにくくなっているのでアップデートを兼ねて特許の公報を例に説明したいと思います。
それでは早速説明していきます。
①まずは、公報を開いたら右上の「テキストまたはツールを検索」の部分をクリック
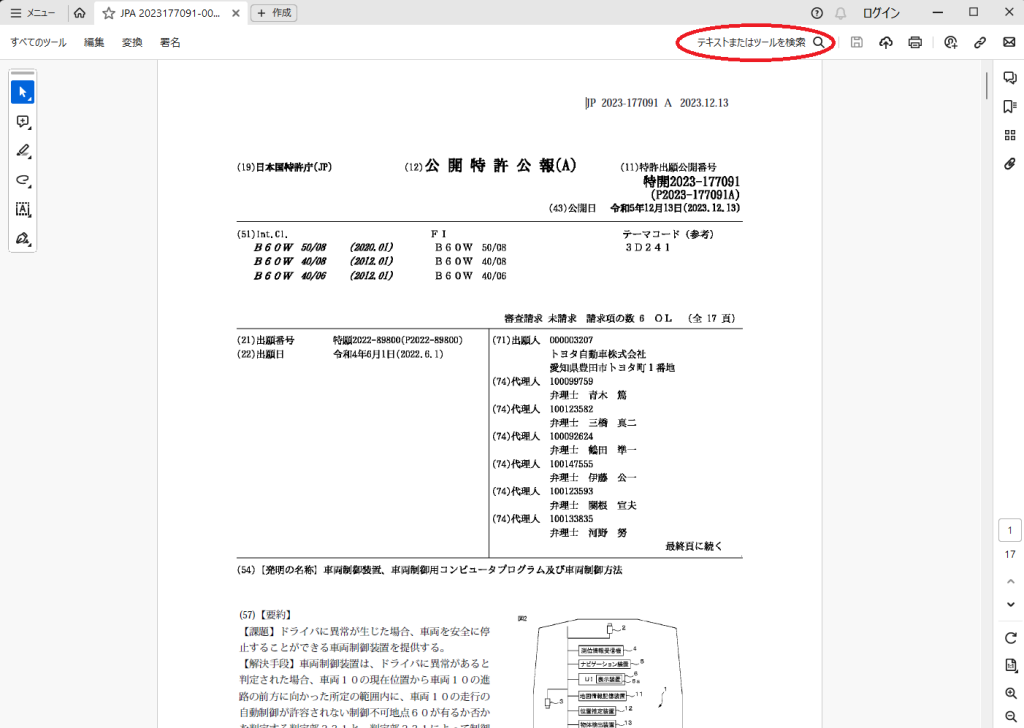
②ポップアップしたテキスト入力欄右の「・・・」をクリック
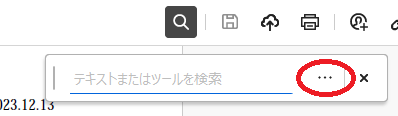
③開かれたメニューの「高度な検索」をクリック
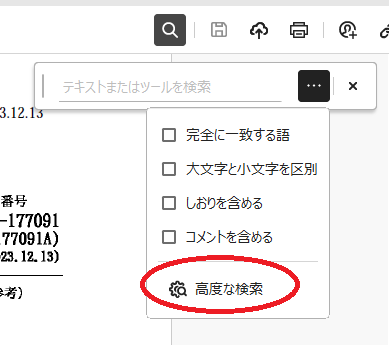
④検索ウィンドウが開いたら下のほうの「詳細オプションを表示」をクリック
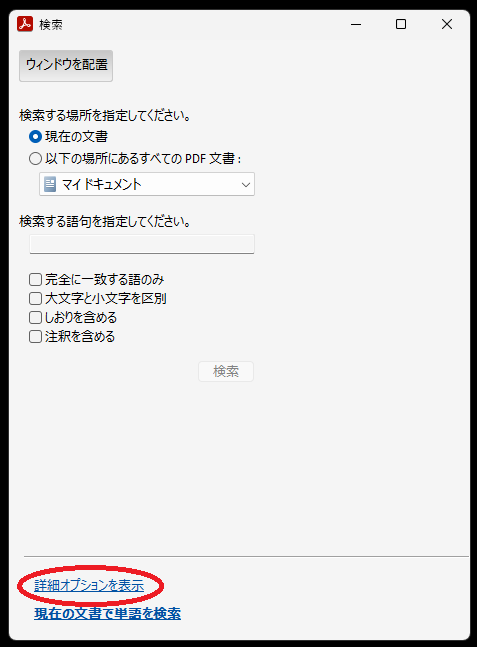
⑤「次の条件を含む:」から「いずれかの語が一致するものを検索」を選択
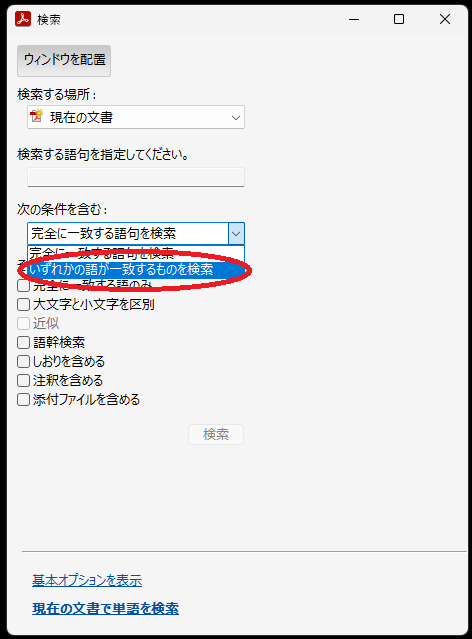
⑥検索する語句を入力して「検索」をクリック(キーワードの間は半角スペースで区切ってください)
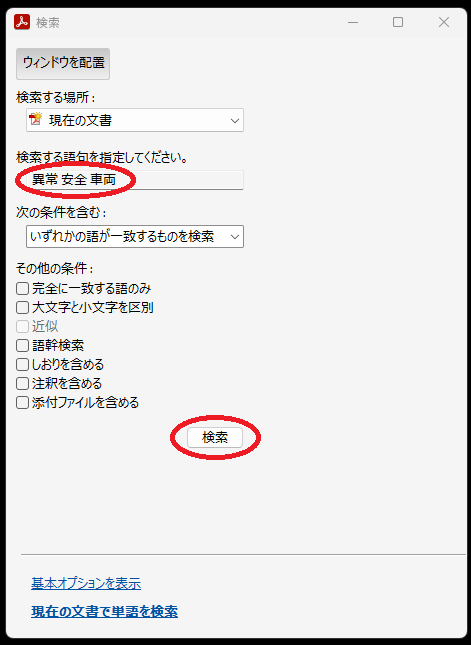
⑦検索結果が表示されたら検索結果の一番上の行(「結果:」内の2行目)をクリックして、一番下までスクロール
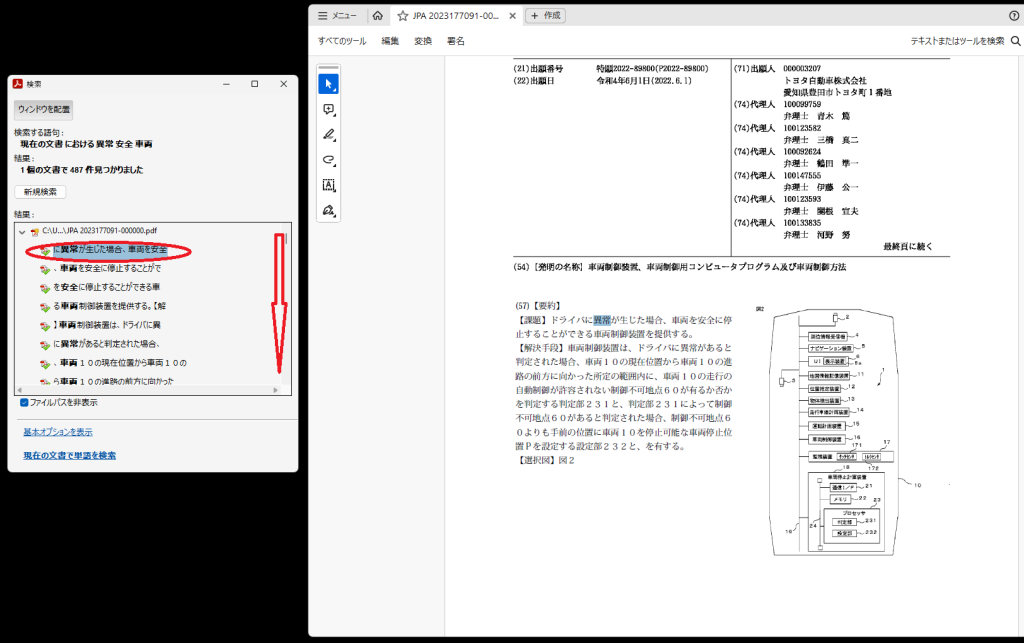
⑧SHIFTキーを押しながら一番下の行をクリックすると、見つかった全部の語句を選べるので、ENTERキーを押す
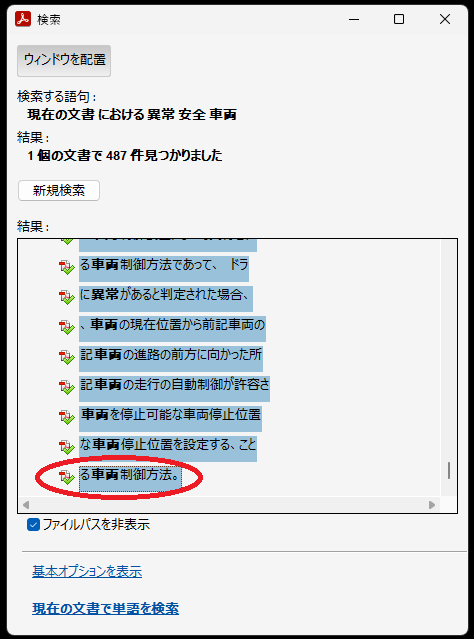
⑨これで右のPDFのウィンドウのように設定した複数の検索語句をハイライトすることができます。
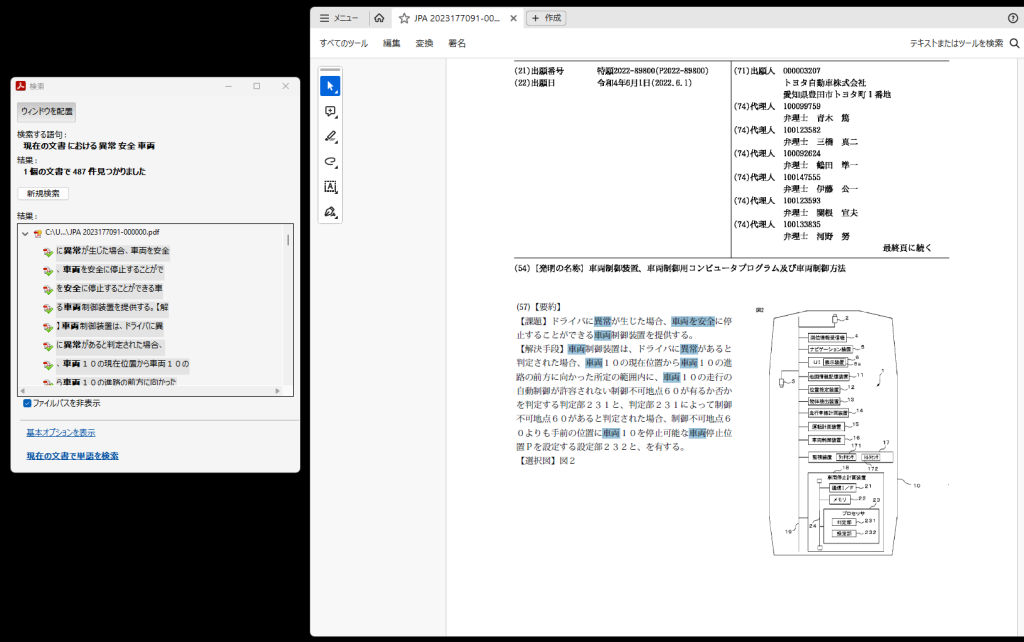
こうすることでJ-PlatPat等のDBと同様に検索語句にハイライトを付けて検索語句を探しながら読みやすくすることができます。
なお、PDFのエリアをクリックするとハイライトが切れるので、上下への移動はマウスのスクロールなどでするのがいいです。
以上、公報を読むときに特定の単語をハイライトする方法でした。
皆さんの特許業務のお役に立てば幸いです。