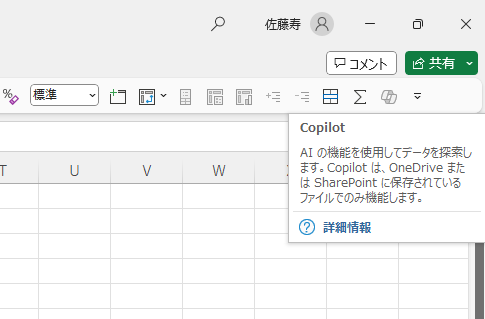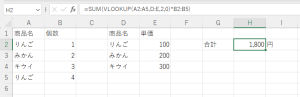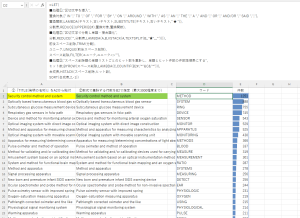【速報版】スモールビジネスのMicrosoft365にCopilotを導入する方法
今朝「Copilot Pro」が大企業でないユーザーでも利用可能になったというニュースが入りました。
そこで、導入方法を探したのですが見つからず、かつ、自分が導入するのにそれなりに苦戦したので、この記事では「Microsoft 365 Business Standard」等のスモールビジネス向けのMicrosoft365にCopilot Proを導入する方法をまとめます。
まず、方法の説明の前に「Copilot Pro」の導入には、月額30ドルを年払い一括で支払う必要があります。そのため、1年契約とした場合45,000円+税で5万円弱の出費になりますので、ご承知おきください。
また、Microsoft 365 Business Standard等の契約済みであるものとして説明します。
それでは、方法を説明していきます。
1.まず、以下のページにアクセスしてください。
Microsoft 365 のすべてのプランを比較する | Microsoft
2.するとページの上下方向真ん中から少し下あたりに「ご利用中のMicrosoftのプランにCopilotを追加しましょう」という記事があるので、赤丸で囲ったリンクからサインインしてください。
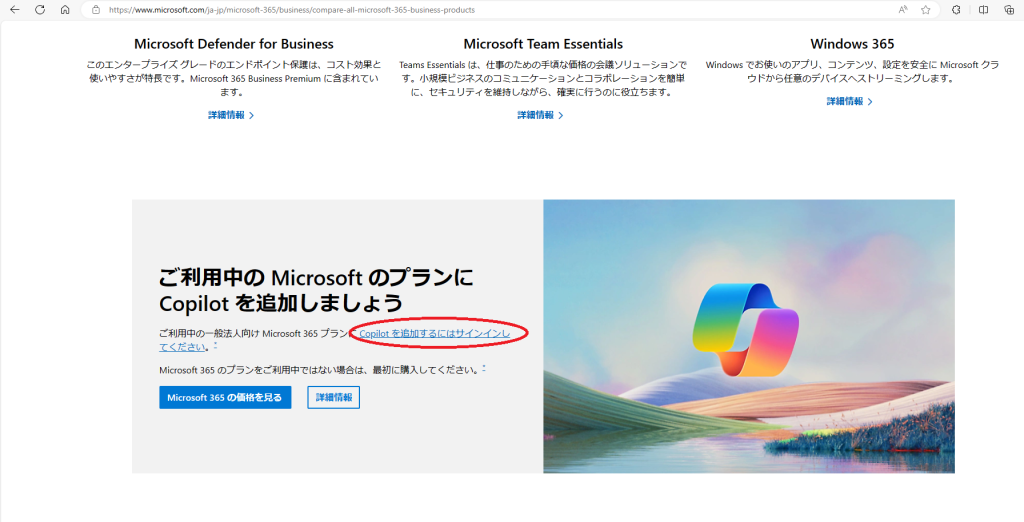
3.サインインすると、Copilotの契約内容を選択する画面が表示されます。
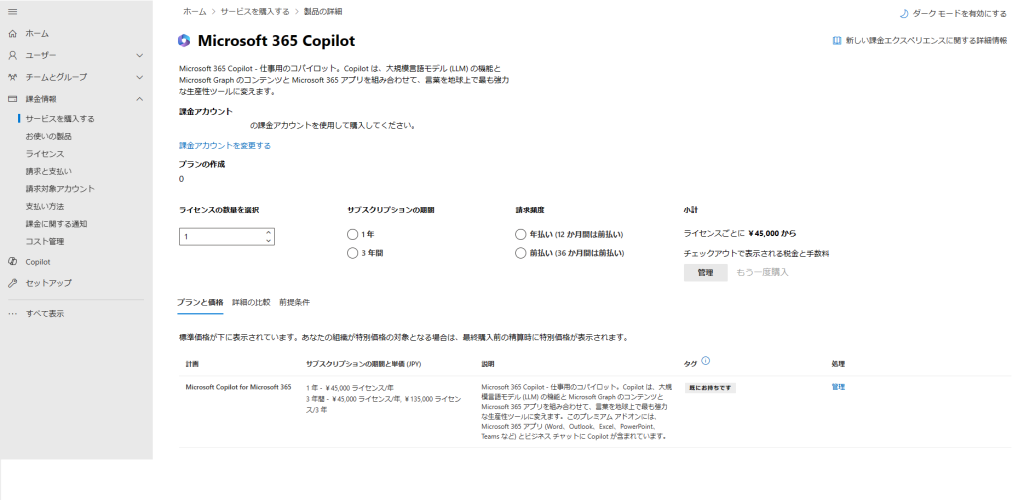
4.そして、適宜ライセンス契約を完了すると、マイクロソフトアカウントのメールアドレスに、購入に関するメールが届きます。そうしたら赤丸で囲ったボタンから管理センターに移動します。
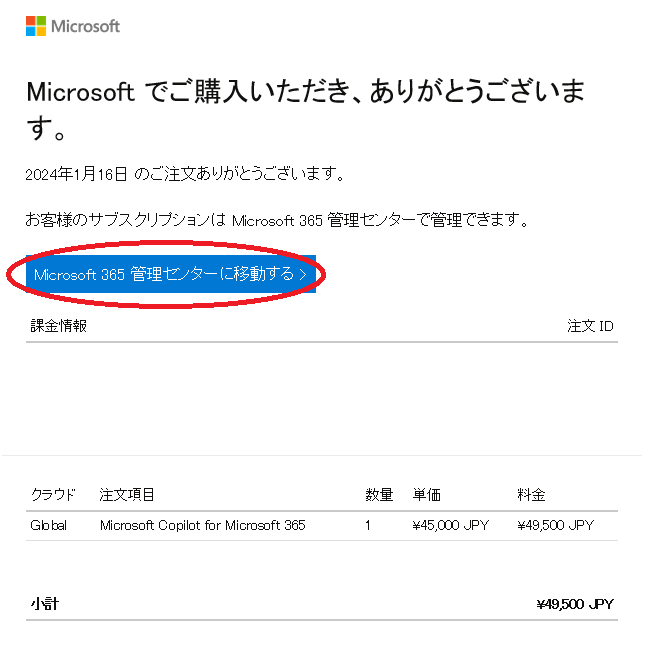
5.Microsoft365 管理センターにアクセスしたら、製品一覧のうち下のCopilotのリンクからライセンスの割当ページにアクセスしてください。

6.上記の処理で購入できていれば、ライセンスの割当ができるようになります。なお、下の画像では自分用に既に割り当てているので「1/1個のライセンスが割り当てられています」となっていますが、未割当の状態であれば「0/1」等になっているはずです。赤丸で囲った「ライセンスを割り当てる」から割当ページにアクセスしてください。
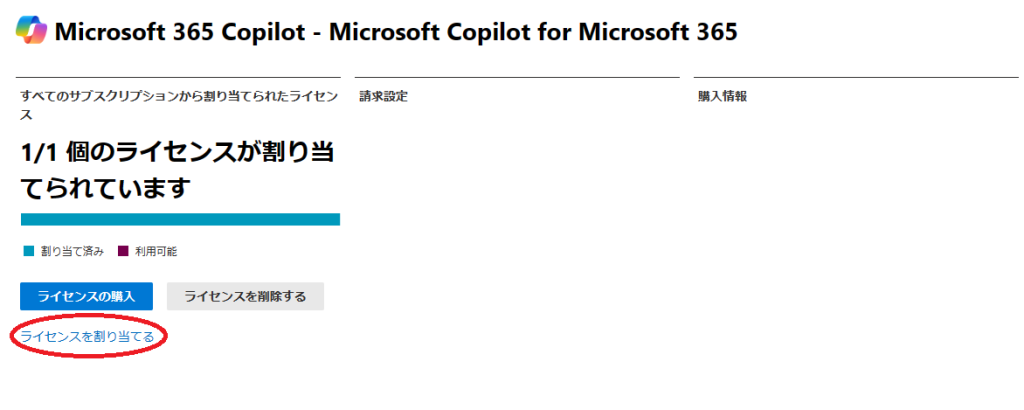
7.割当ページでは割り当てのメニューが表示されるので、赤丸で囲った「ライセンスの割り当て」から割り当てたいアカウントを選んで割り当てを行ってください。
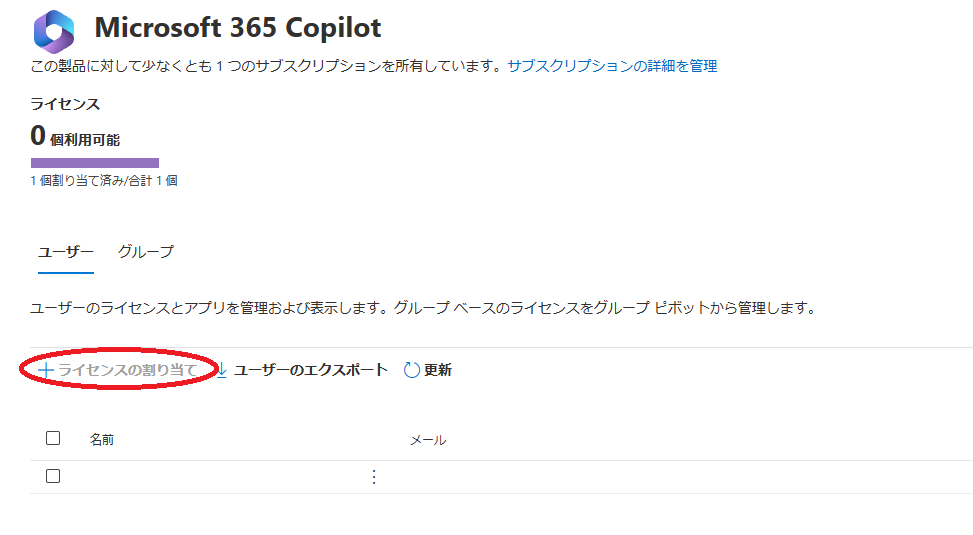
これにより、管理センターでの手続は終わりです。数分後にライセンス割り当ての処理が完了され、メールが届くはずです。
8.続いてローカルのアプリ側でライセンスの更新処理を行います。アプリ毎(?)に、メニューの「ファイル」→「アカウント」でアカウント情報を開き、「ライセンスの更新」を行ってください。
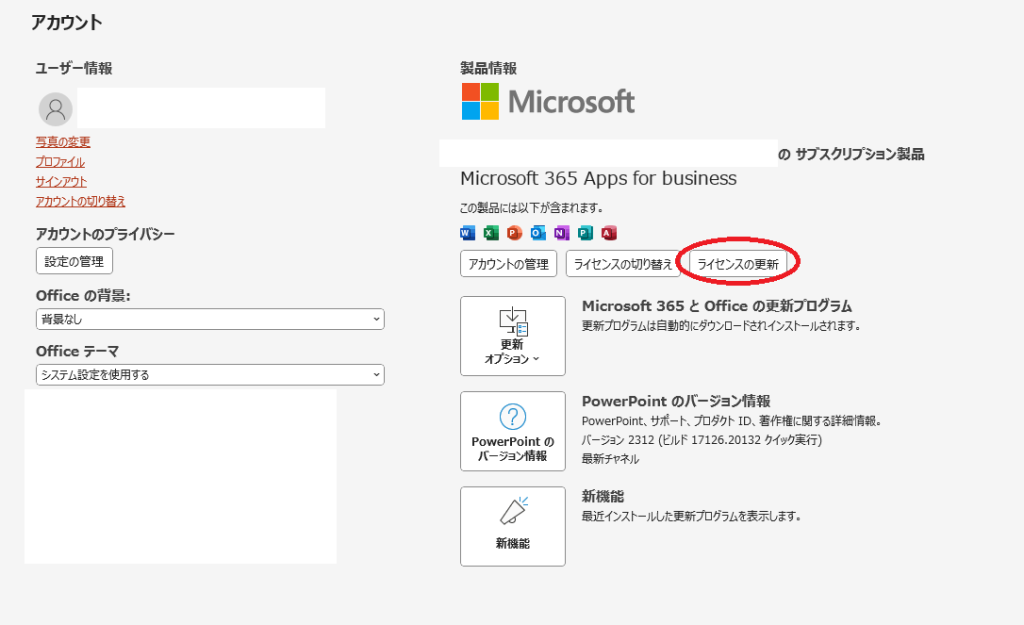
これでローカルでの設定も完了です。各officeツールでCopilotが使えるようになるはずです。
というわけで、Copilotを使いWordで特許情報分析について文章を書かせてみましたが、想定通りに文章は作成してくれます(書きたい文章かは別にして)。
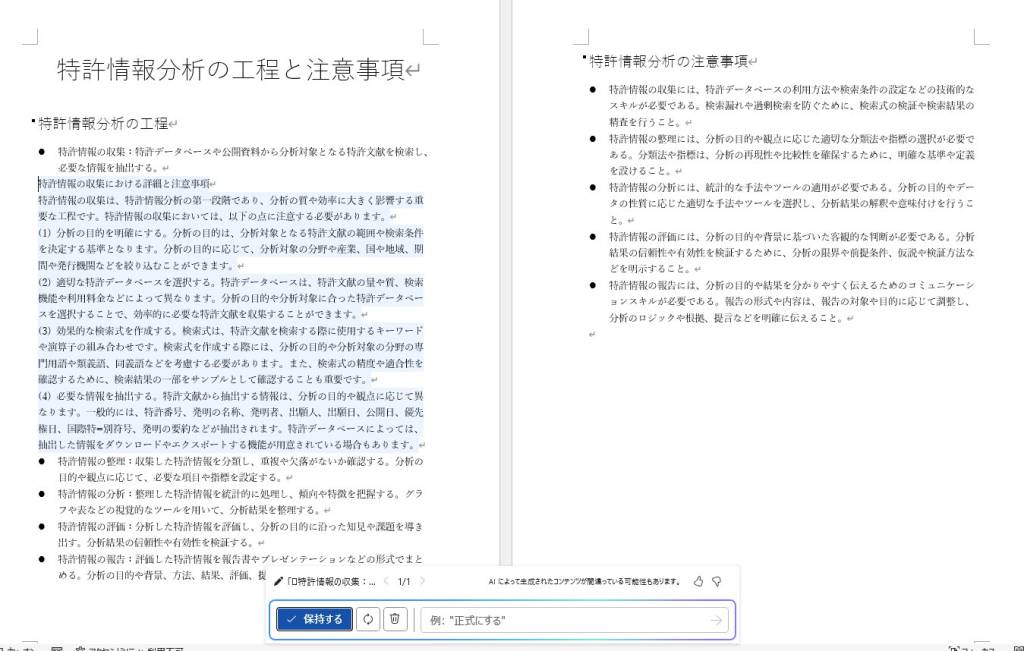
速報版なのもあり、操作手順の説明の不足や誤りなどがありましたらXのアカウントにお知らせください。
また、上記のSSで表示したらいけないものを何か表示しているようでしたら削除等しますのでお知らせいただけると助かります。
本記事については以上です。
【2024/01/16 12:51追記】
上記の操作でWordとPowerPointではCopilotは動いたのですが、実は一番使ってみたかったExcelについてはファイルをOneDriveにアップロードしないと機能しないようです。